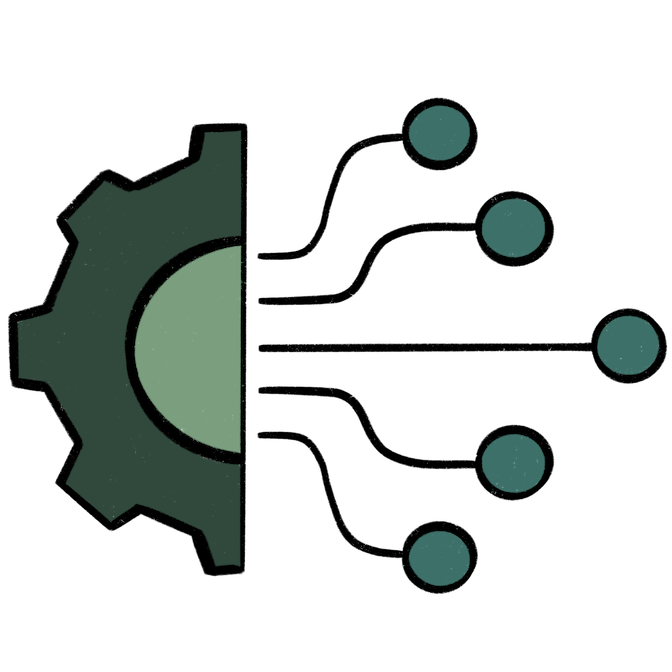
Utilities for HubSpot
Usage Guide 📝
This guide aims to help you get up and running with Utilities for HubSpot, an app providing extra features for your HubSpot account, as requested by you. If reading this guide doesn't help to solve a particular issue you're experiencing, please submit a support request ↗️.
Quick Links
1. Installing Utilities for HubSpot
Before you can start using Utilities for HubSpot, you must successfully install the app within your HubSpot account. To use certain features of Utilities for HubSpot, your HubSpot account must have access to Workflows ↗️. You can initiate the installation process by clicking on the button immediately below (which is also accessible via the homepage).
After the installation process is complete, hopefully you will see an installation success message. If you see an error message, please wait a couple of minutes before trying again. If you see an error message again, please submit a support request.
NOTE: As part of the installation process, HubSpot will ask you to confirm within which account/portal you'd like to install the Utilities for HubSpot app. You'll then be prompted to allow Utilities for HubSpot access to certain information and permissions relating to the selected HubSpot account. We only request access and permissions necessary to deliver our services. If you'd like to discuss why we need certain access or permissions, please get in touch via email: zach@threadintegrations.com.au
Back to top of page2. Utilities for HubSpot Subscriptions
Once you've successfully installed the app for the first time within your HubSpot account, you'll have temporary access to all app features as part of a 3 day free trial period. Once this free trial period has ended, you'll need to purchase a Utilities for HubSpot subscription to continue using app features.
You can compare all available subscription plans on the homepage.
Once you choose a suitable subscription level, you'll need to confirm with payment via our third-party payment provider, Stripe (links for each plan are available on the homepage, multiple currency options are available).
After you've successfully purchased a subscription, please allow 24 hours for all app features to be made available within your HubSpot portal. Thank you for your patience during this period.
If you ever decide to make a change or cancel your subscription, you can do so via our customer subscription management portal ↗️ (powered by Stripe). Please note, only the user who originally purchased the subscription will be able to access this portal. Alternatively, you can also change or cancel your subscription via email. Please allow up to 48 hours for changes/cancellations requested via email to be processed.
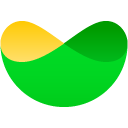
We are proud to contribute 1% of our revenue to remove CO₂ from the atmosphere. Read more about Stripe's climate mission here.
Back to top of page3. Workflow Action: Mark All Tasks as Complete
☝️ Access to app features requires an active subscription.
☝️ Maximum 1,000 total workflow action requests per 24hr period -- any subsequent requests will be rejected by the app (if you need more, please submit a support request)
📝 In order to use this feature, you must have access to HubSpot Workflows ↗️
📝 This feature is only available within workflows of the following object types: Contact, Company, Deal, Ticket, Appointment, Course, Listing, Service, Custom (On Request ↗️).
Installing Utilities for HubSpot makes available a number of custom workflow actions within your HubSpot portal. "Mark All Tasks as Complete" is one of these workflow actions.
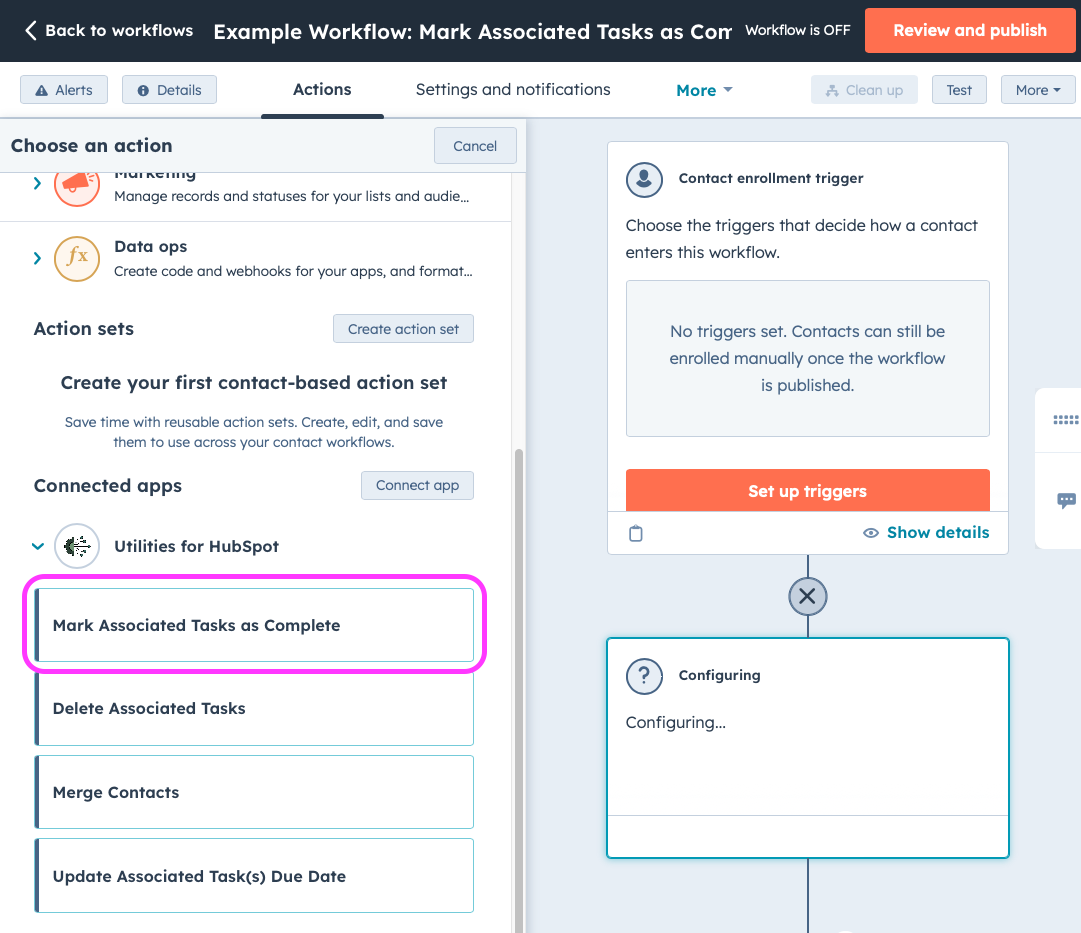
When deployed within a HubSpot workflow, this action marks all Tasks associated with the enrolled record as Complete ✅. By default, this action is performed on all Tasks associated with the enrolled record, regardless of which HubSpot user they are assigned to or their status.
If this default behaviour does not suit your use case, the workflow action also offers the option to restrict the operation to Tasks sharing the same Owner (i.e. the assigned HubSpot user) as the enrolled record. If this setting is enabled, only Tasks assigned to the enrolled record's Owner will be marked as Complete, while any other Tasks (i.e. unassigned Tasks and Tasks assigned to other HubSpot users) will remain unchanged.
It's also possible to restrict this action to Tasks that have a specific status.
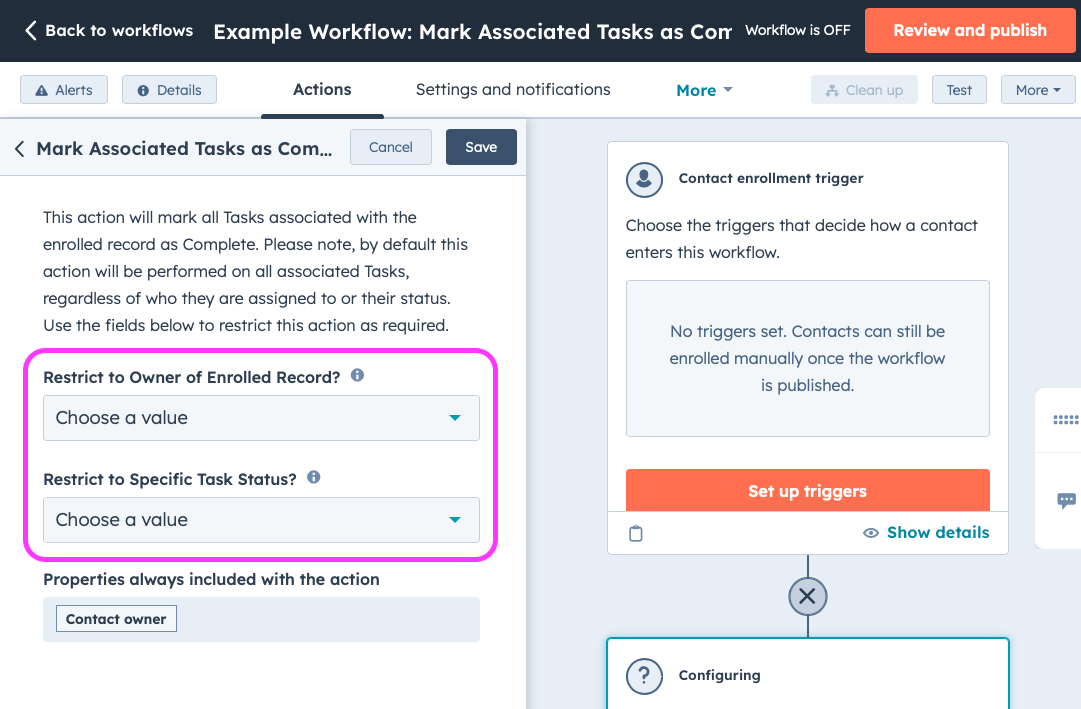
Below is a short screen recording showing a basic example of how to deploy this feature.
4. Workflow Action: Delete Associated Tasks
☝️ Access to app features requires an active subscription.
☝️ Maximum 1,000 total workflow action requests per 24hr period -- any subsequent requests will be rejected by the app (if you need more, please submit a support request)
📝 In order to use this feature, you must have access to HubSpot Workflows ↗️
📝 This feature is only available within workflows of the following object types: Contact, Company, Deal, Ticket, Appointment, Course, Listing, Service, Custom (On Request ↗️)
Installing Utilities for HubSpot makes available a number of custom workflow actions within your HubSpot portal. "Delete Associated Tasks" is one of these workflow actions.
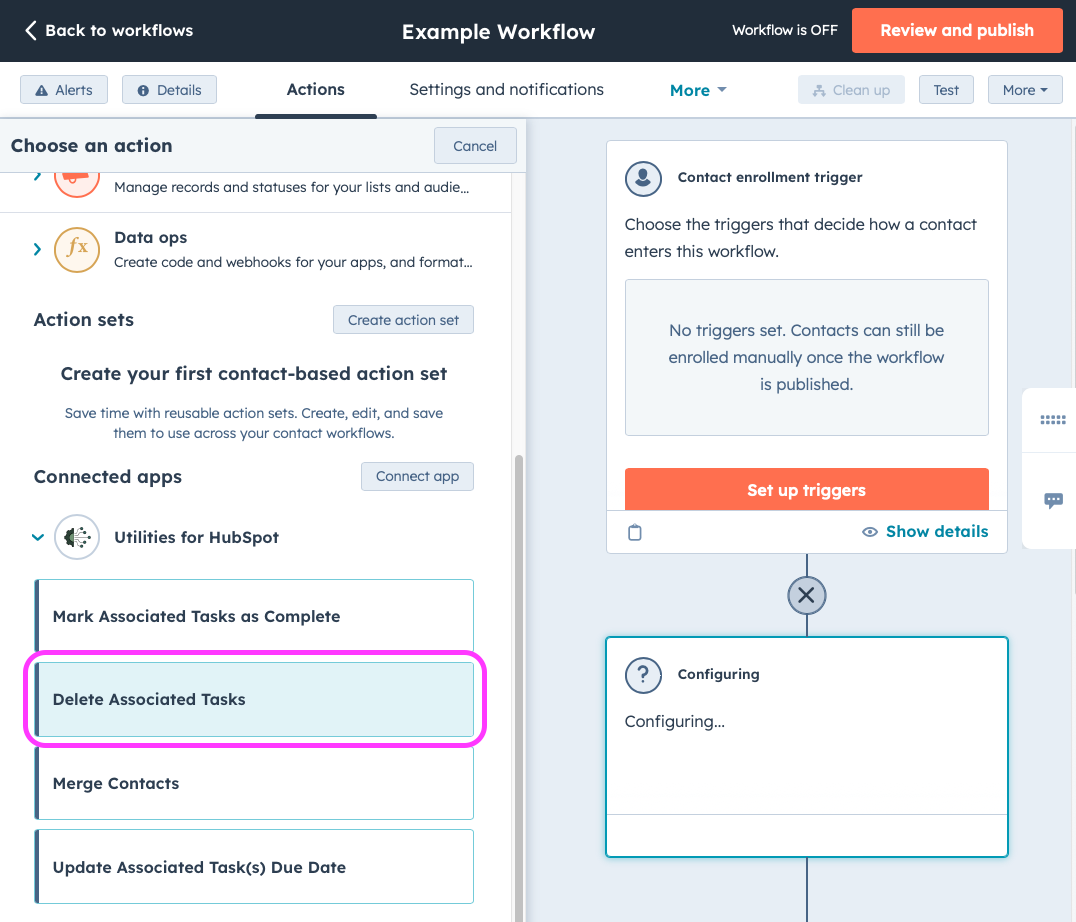
When deployed within a HubSpot workflow, this action deletes all Tasks associated with the enrolled record. By default, this action is performed on all Tasks associated with the enrolled record, regardless of which HubSpot user they are assigned to, their Title or their status.
If this default behaviour does not suit your use case, the workflow action also offers the option to restrict the operation to Tasks sharing the same Owner (i.e. the assigned HubSpot user) as the enrolled record. If this setting is enabled, only Tasks assigned to the enrolled record's Owner will be deleted, while any other Tasks (i.e. unassigned Tasks and Tasks assigned to other HubSpot users) will remain unchanged.
It's also possible to restrict this action to Tasks that remain outstanding (i.e. Tasks that have not been marked as Completed) and/or to Tasks with Titles that contain a search string of your choosing.
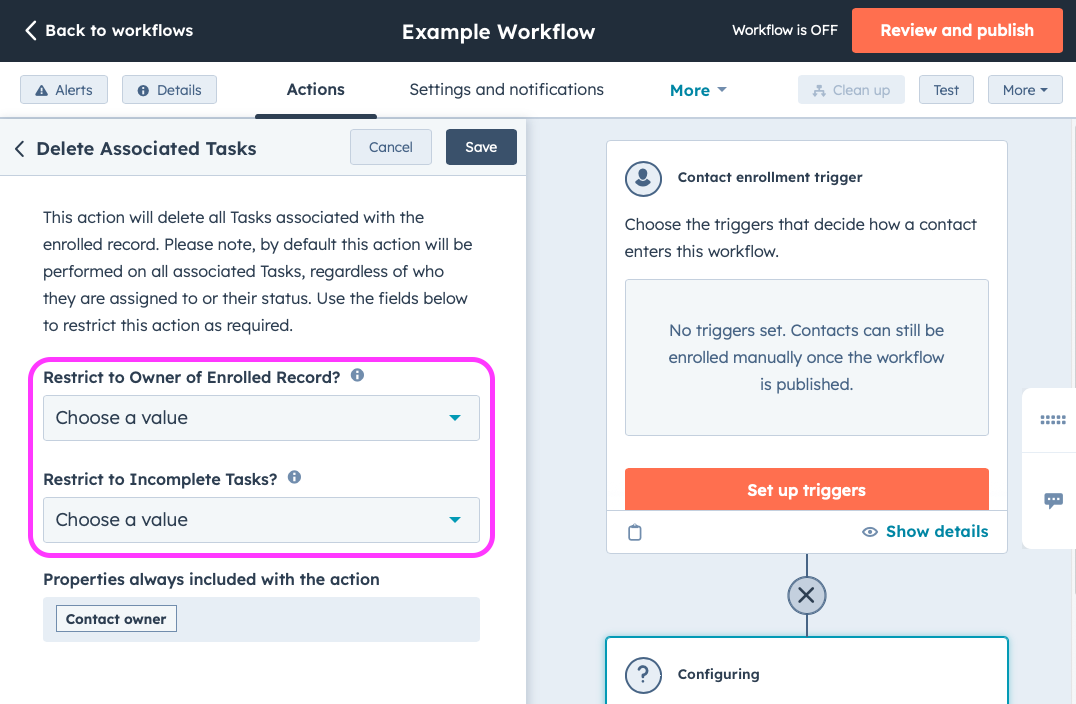
Below is a short screen recording showing a basic example of how to deploy this feature.
5. Workflow Action: Merge Contacts
☝️ Access to app features requires an active subscription.
☝️ Maximum 1,000 total workflow action requests per 24hr period -- any subsequent requests will be rejected by the app (if you need more, please submit a support request)
📝 In order to use this feature, you must have access to HubSpot Workflows ↗️
📝 This feature is only available within workflows of the following object types: Contact
Installing Utilities for HubSpot makes available a number of custom workflow actions within your HubSpot portal. "Merge Contacts" is one of these workflow actions.
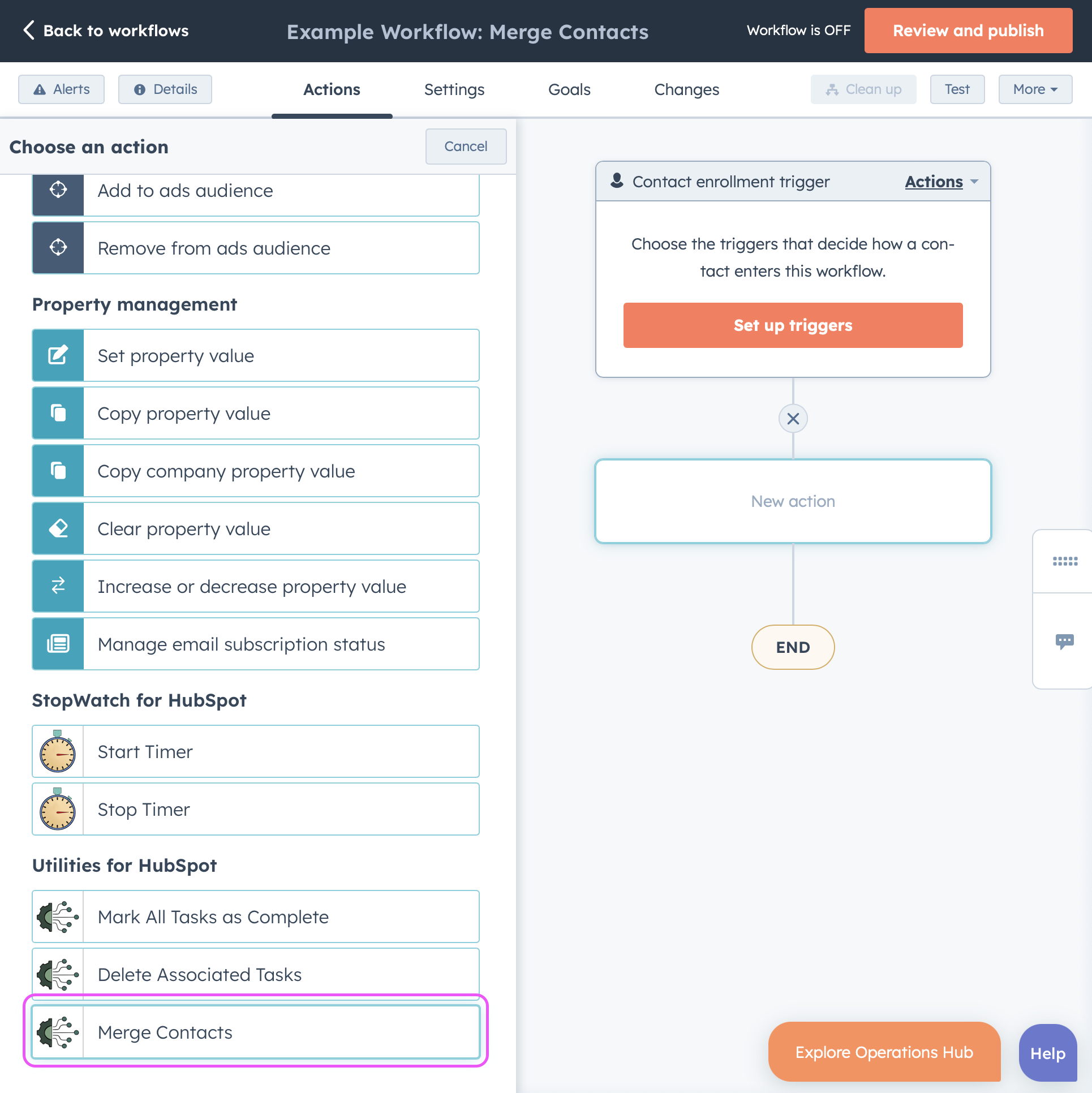
When deployed within a HubSpot workflow, this action merges the enrolled Contact (the 'Secondary Contact') into the Contact whose ID is specified within the property labelled 'Merge Into Contact ID (Utilities for HubSpot)' (i.e. the 'Primary Contact'). This is a custom property that is created when you install Utilities for HubSpot.
For example, if you'd like to merge Contact X into Contact Y, you should populate Contact X's property 'Merge Into Contact ID (Utilities for HubSpot)' with Contact Y's record ID. The way this property is populated will depend entirely on your use case (e.g manually, workflow, CSV import, programmatically via API etc.). See the screen recording below for this example in action.
A common use case involves creating a Contact workflow where the enrollment trigger is 'Merge Into Contact ID (Utilities for HubSpot)' is known. Be sure to enable re-enrollment to cover error cases. Then insert the 'Merge Contacts' workflow action and enable the workflow. If properly configured, this will merge any Contact where 'Merge Into Contact ID (Utilities for HubSpot)' has been populated.
Please note, merging contacts cannot be undone. The data from the 'Secondary Contact' will be merged into the 'Primary Contact'. While you can see the combined history of the two records in the resulting single Contact, there is no way to separate the Contacts after the merge occurs. You can learn more about how merging records works in this Knowledge Base article ↗️.
Finally, if a data conflict exists, the most recently modified property value is preserved. The only exception to this is the email address property. The email address of the 'Primary Contact' will remain the default email address of the resulting merged record. The email address of the 'Secondary Contact' will be set as a secondary/alternate email address.
Below is a short screen recording showing a basic example of how to deploy this feature.
6. Workflow Action: Update Task(s) Due Date
☝️ Access to app features requires an active subscription.
☝️ Maximum 1,000 total workflow action requests per 24hr period -- any subsequent requests will be rejected by the app (if you need more, please submit a support request)
📝 In order to use this feature, you must have access to HubSpot Workflows ↗️
📝 This feature is only available within workflows of the following object types: Contact, Company, Deal, Ticket, Appointment, Course, Listing, Service, Custom (On Request ↗️)
Installing Utilities for HubSpot makes available a number of custom workflow actions within your HubSpot portal. "Update Associated Task(s) Due Date" and "Update Associated Task(s) Due Date (Dynamic)" are two of these workflow actions.
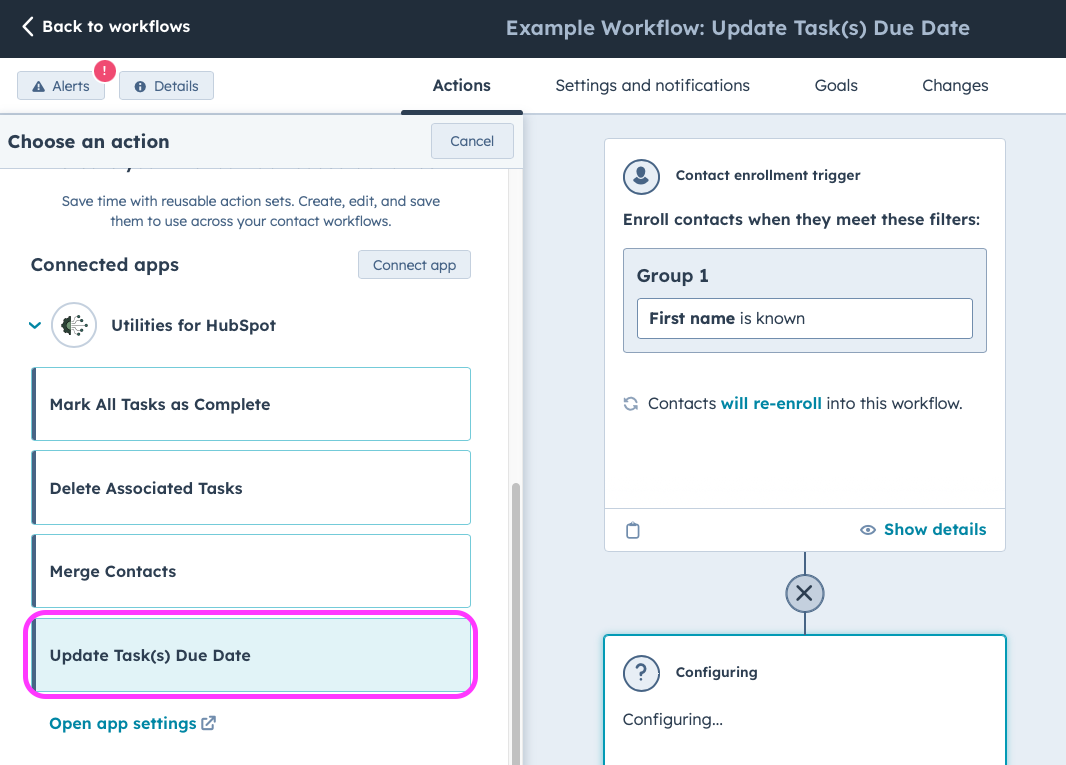
When deployed within a HubSpot workflow, these actions update the Due Dates of all Tasks associated with the enrolled record. By default, these actions are performed on all Tasks associated with the enrolled record, regardless of which HubSpot user they are assigned to, their Title or their status.
If this default behaviour does not suit your use case, the workflow action also offers the option to restrict the operation to Tasks sharing the same Owner (i.e. the assigned HubSpot user) as the enrolled record and/or by Tasks with Titles that contain a search string of your choosing.
It's also possible to restrict these actions to Tasks that remain outstanding (i.e. Tasks that have not been marked as Completed).
If you would like to update the given Task Due Date(s) to a static date, use the workflow action "Update Associated Task(s) Due Date". If you would like to set the due date(s) dynamically (e.g. 10 days in the future, relative to the workflow execution date), use the workflow action "Update Associated Task(s) Due Date (Dynamic)".
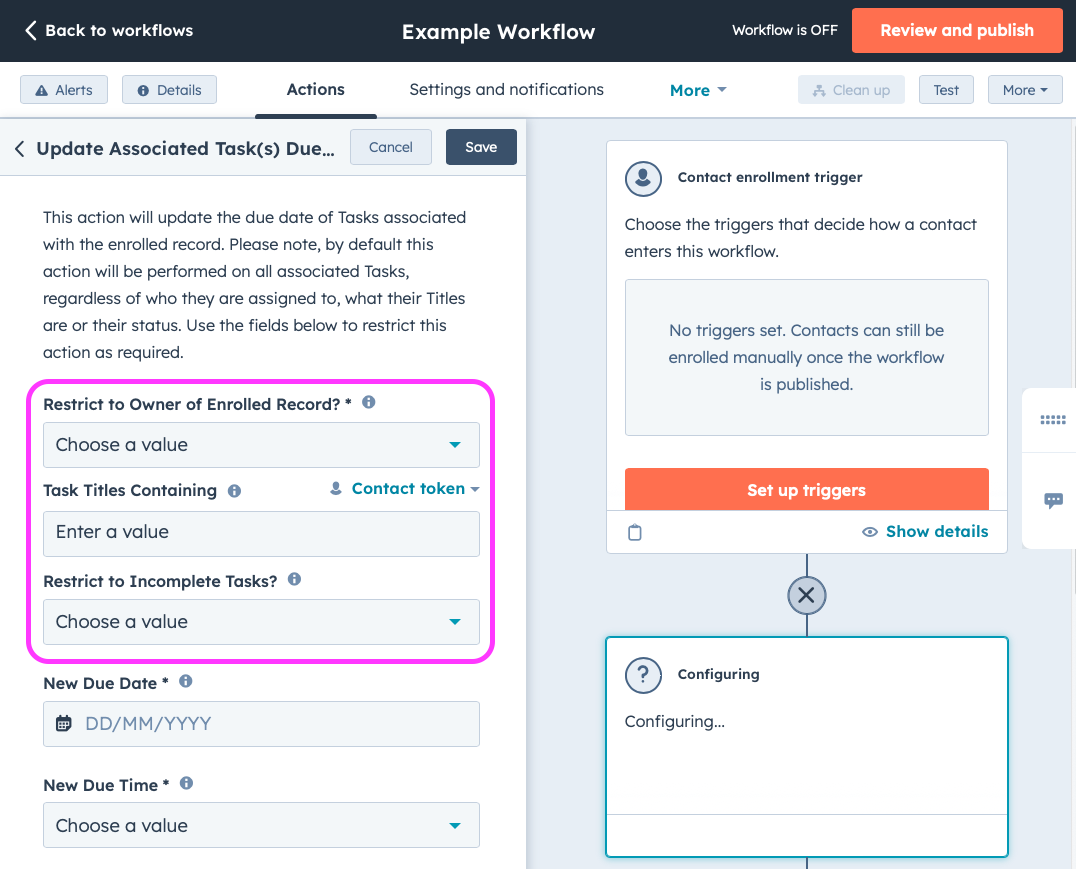
Below is a short screen recording showing a basic example of how to deploy this feature.
7. Workflow Action: Update Meeting Outcome(s)
☝️ Access to app features requires an active subscription.
☝️ Maximum 1,000 total workflow action requests per 24hr period -- any subsequent requests will be rejected by the app (if you need more, please submit a support request)
📝 In order to use this feature, you must have access to HubSpot Workflows ↗️
📝 This feature is only available within workflows of the following object types: Contact, Company, Deal, Ticket, Appointment, Course, Listing, Service, Custom (On Request ↗️)
Installing Utilities for HubSpot makes available a number of custom workflow actions within your HubSpot portal. "Update Meeting Outcomes" is one of these workflow actions.
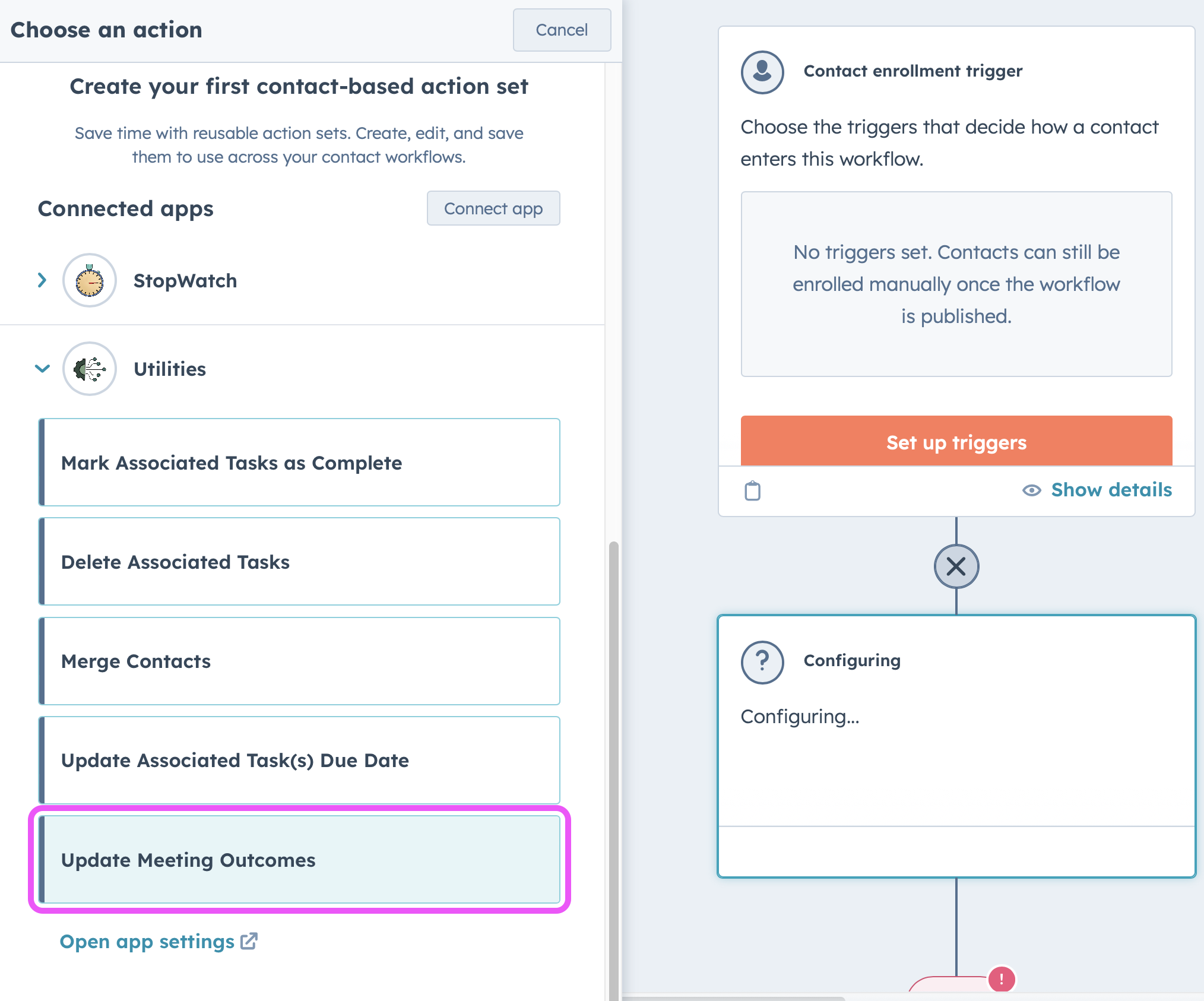
When deployed within a HubSpot workflow, this action updates the 'Outcome' of all Meetings associated with the enrolled record. By default, this action is performed on all Meetings associated with the enrolled record, regardless of which HubSpot user "owns" them or their existing 'Outcomes'.
If this default behaviour does not suit your use case, the workflow action also offers the option to restrict the operation to [1] Meetings sharing the same Owner (i.e. the assigned HubSpot user -- usually the HubSpot user who created the Meeting) as the enrolled record, [2] Meetings with existing specific 'Outcomes', [3] Meetings that are scheduled in the past (i.e. the Meeting Start Date is in the past) and/or [4] Meetings that are scheduled within the past number of specified days (e.g. 'Meeting start time' is within the past 7 days)
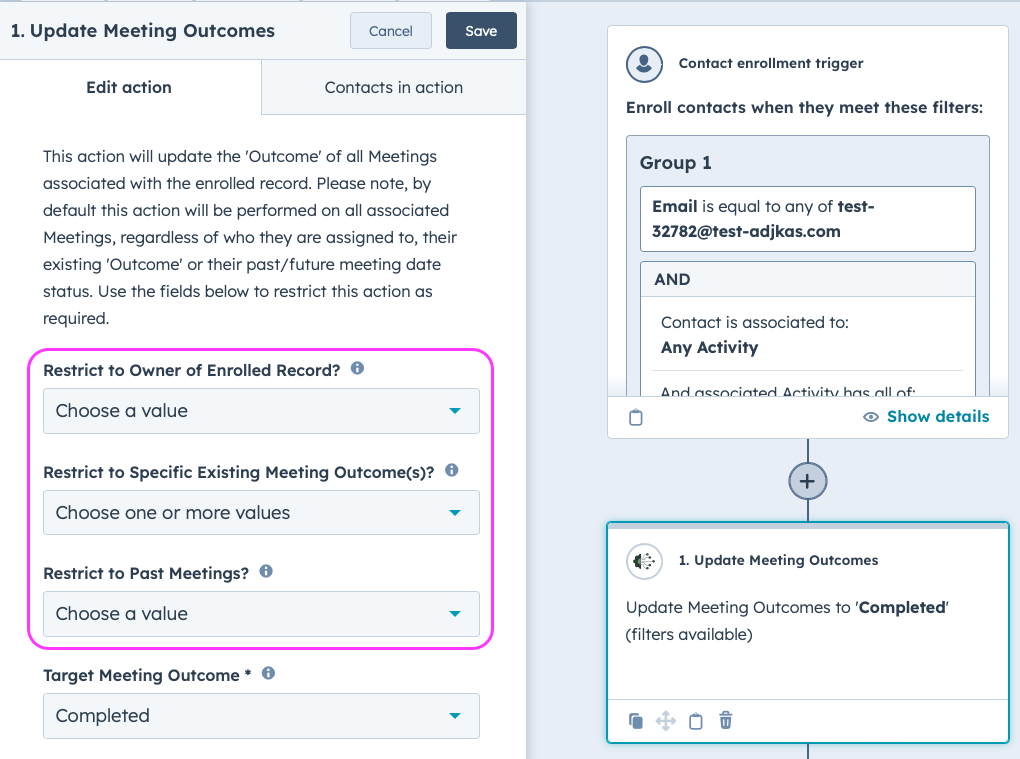
8. Workflow Action: Delete Associated Meetings
☝️ Access to app features requires an active subscription.
☝️ Maximum 1,000 total workflow action requests per 24hr period -- any subsequent requests will be rejected by the app (if you need more, please submit a support request)
📝 In order to use this feature, you must have access to HubSpot Workflows ↗️
📝 This feature is only available within workflows of the following object types: Contact, Company, Deal, Ticket, Appointment, Course, Listing, Service, Custom (On Request ↗️)
Installing Utilities for HubSpot makes available a number of custom workflow actions within your HubSpot portal. "Delete Associated Meetings" is one of these workflow actions.
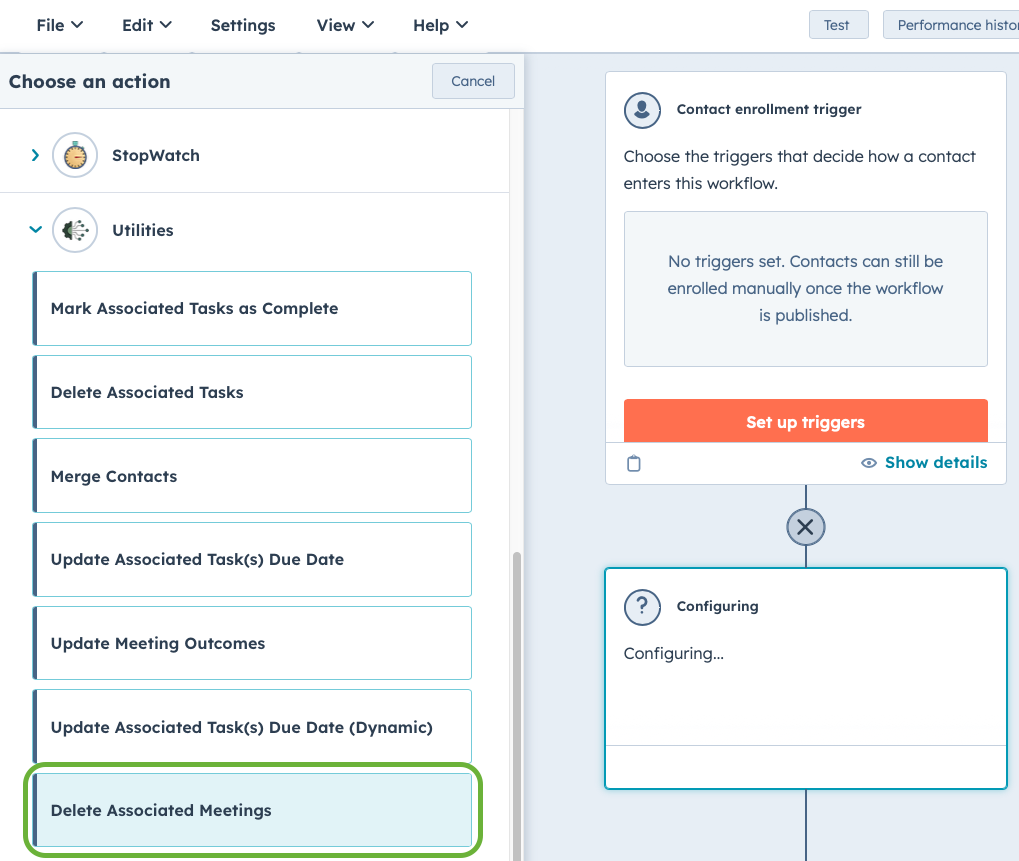
When deployed within a HubSpot workflow, this action deletes all Meetings associated with the enrolled record. By default, this action is performed on all Meetings associated with the enrolled record, regardless of which HubSpot user they are assigned to, their Title or their outcome status.
If this default behaviour does not suit your use case, the workflow action also offers the option to restrict the operation to Meetings sharing the same Owner as the enrolled record. If this setting is enabled, only Meetings owned by the enrolled record's Owner will be deleted, while any other Meetings (i.e. Meetings with no owner and Meetings owned by other HubSpot users) will remain unchanged.
It's also possible to restrict this action to Meetings with specific outcomes (e.g. Meetings that have an outcome of 'No Show') and/or to Meetings with Titles that contain a search string of your choosing.
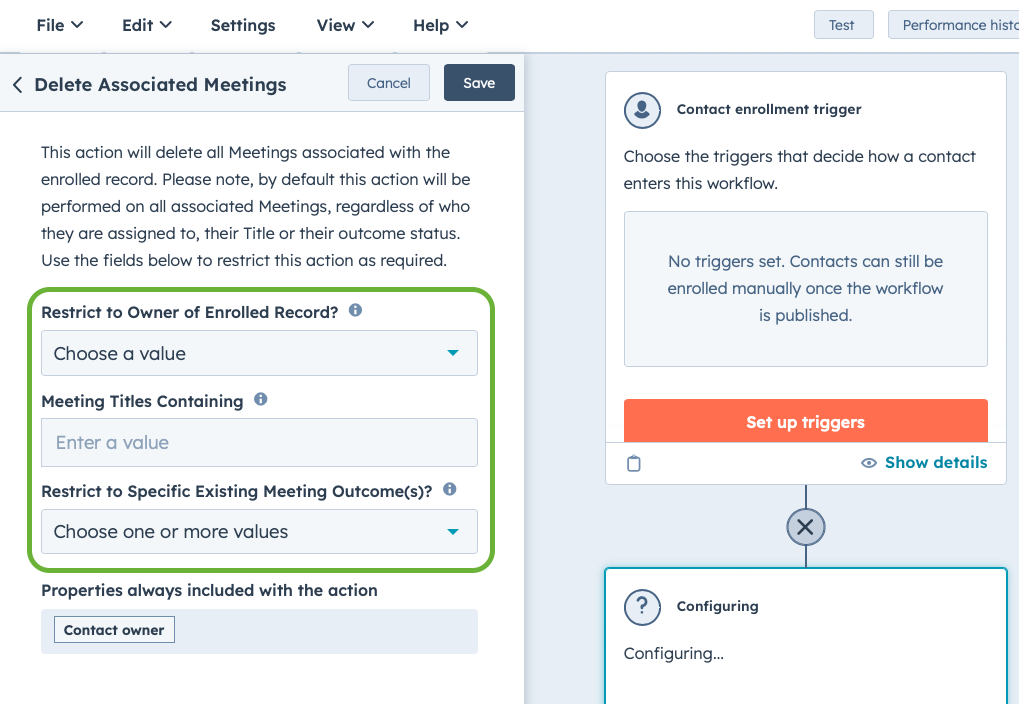
9. Reassign Tasks When Record Owner Changes
☝️ Access to app features requires an active subscription.
📝 By default, this feature is disabled for all HubSpot users within your account. To use this feature, you are required to actively enable this feature per HubSpot user within the app settings.
📝 This feature is only available for the following object types: Contact, Company, Deal, Ticket
Installing Utilities for HubSpot makes available optional settings that enable the automatic reassignment of Tasks when a record owner changes.
For example, when the "Reassign Tasks When Record Owner Changes (Limited)?" setting is enabled for User Y, if a Contact record's owner is changed from User X to User Y, this feature will automatically reassign all open Tasks owned by User X to User Y.
Furthermore, when the "Reassign Tasks When Record Owner Changes (All)?" setting is enabled for User Y, if a Contact record's owner is changed from User X to User Y, this feature will automatically reassign all open Tasks associated with the given record, regardless of the Task Owner.
To enable these settings, first navigate to the Utilities for HubSpot app settings area within your HubSpot portal:
HubSpot Settings > Account Setup > Integrations > Connected Apps > Click 'Actions' within the 'Utilities for HubSpot' card > Click 'Go to settings'
Once you're within the app settings area, select the relevant HubSpot user via the accounts component towards the top of the page (if multiple users are available, a dropdown toggle will be present). Finally, apply the desired setting by using the relevant toggle. A message should then appear at the top of the screen, informing you of whether the given setting is enabled or disabled for the selected user.
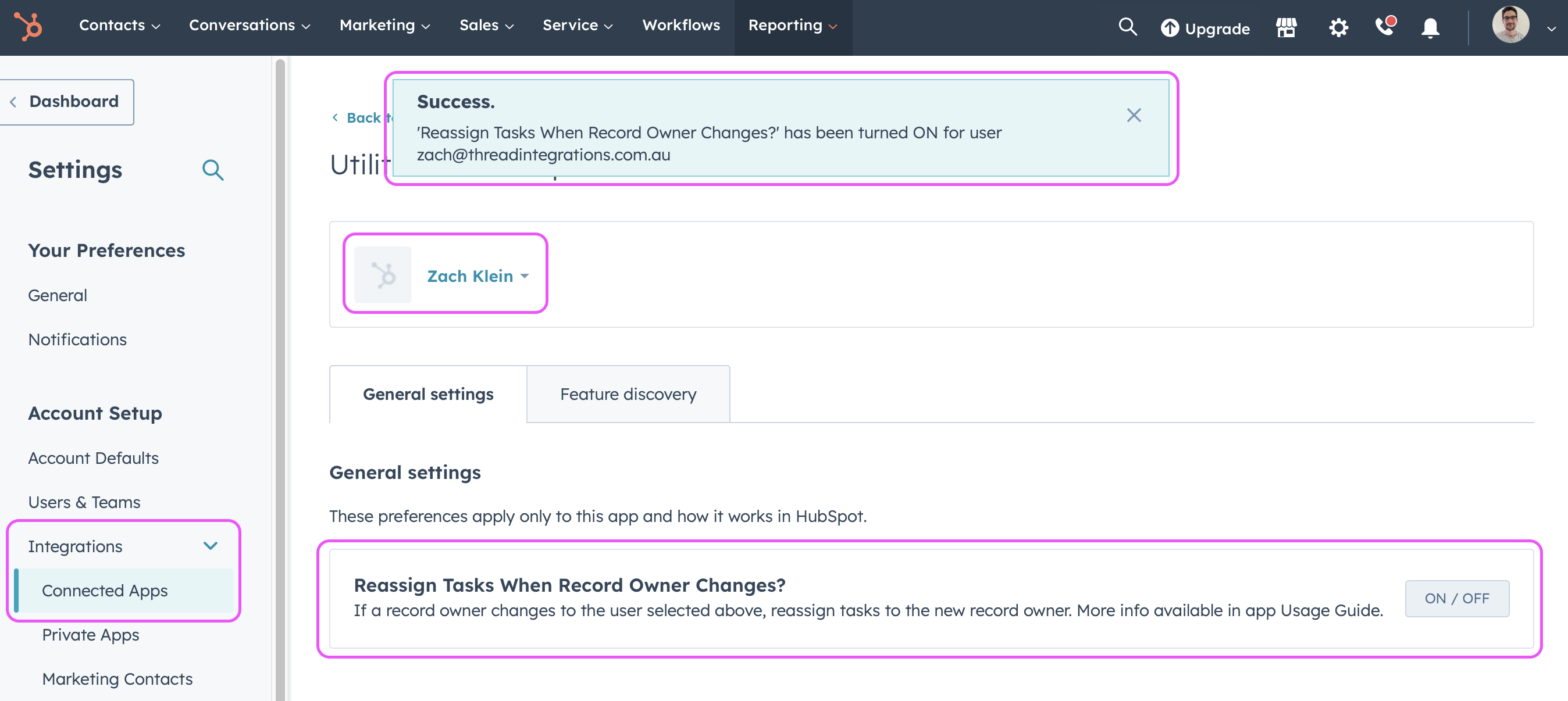
Below is a short screen recording showing a basic example of this feature in action.
10. Google Maps Address Search
☝️ Access to app features requires an active subscription.
📝 This feature is only available for the following object types: Contact, Company
Installing Utilities for HubSpot makes available a "Google Maps Address Search" App Card within individual Contact and Company record views. This App Card is hidden by default, but can be manually added to Contact and Company views in the right sidebar by following these steps:
[Option 1] Via HubSpot Settings -- Navigate to HubSpot Settings > Objects > Contacts / Companies > Record Customization > Customize the right sidebar > Select the relevant view (e.g. "Default view") > Add card > "Google Maps Address Search" > Reposition the view's cards as required
[Option 2] Via HubSpot CRM Record View -- Navigate to an individual Contact / Company record view > Click the 'Customize record' link (located at the top right of the middle panel) > Select the relevant view (e.g. "Default view") > Add card > "Google Maps Address Search" > Reposition the view's cards as required
Once the App Card has been added to the relevant HubSpot CRM View, simply locate the "Google Maps Address Search" App Card in the right sidebar and click the "Google Maps Search Result" link contained within it. This will open Google Maps in a new browser tab. The search query used for Google Maps searches is a combination of the following properties: Street address, Street address 2 (Company object-type only), City, State/Region, Country/Region.
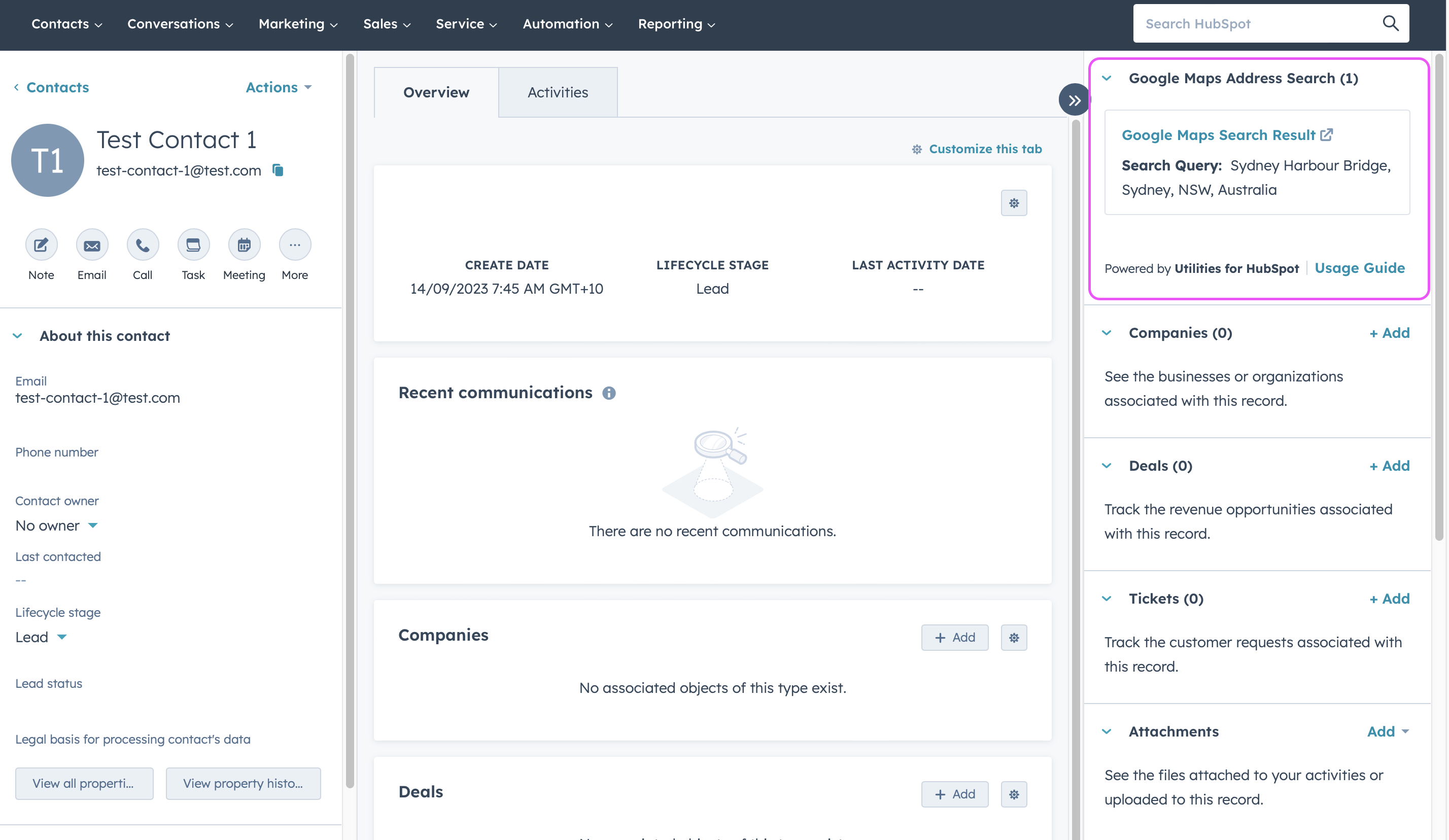
11. Bulk Property Creator
☝️ Access to app features requires an active subscription.
📝 This feature is only available for the following object types: Contact, Company, Deal, Ticket, Product, Line Item, Appointment, Course, Listing, Service
Our Bulk Property Creator ↗️ allows you to create multiple HubSpot Properties in a single request (either via the default table input mode or CSV Upload Mode). This feature is particularly useful for HubSpot users who need to create large quantities of properties, belonging to several object-types, across multiple HubSpot Portals (e.g. HubSpot Solution Partners).
Normally this task would be handled by developers or tech-savvy HubSpot users via API. Utilities for HubSpot's Bulk Property Creator ↗️ opens the door for non-technical HubSpot Users to create HubSpot Properties in bulk.
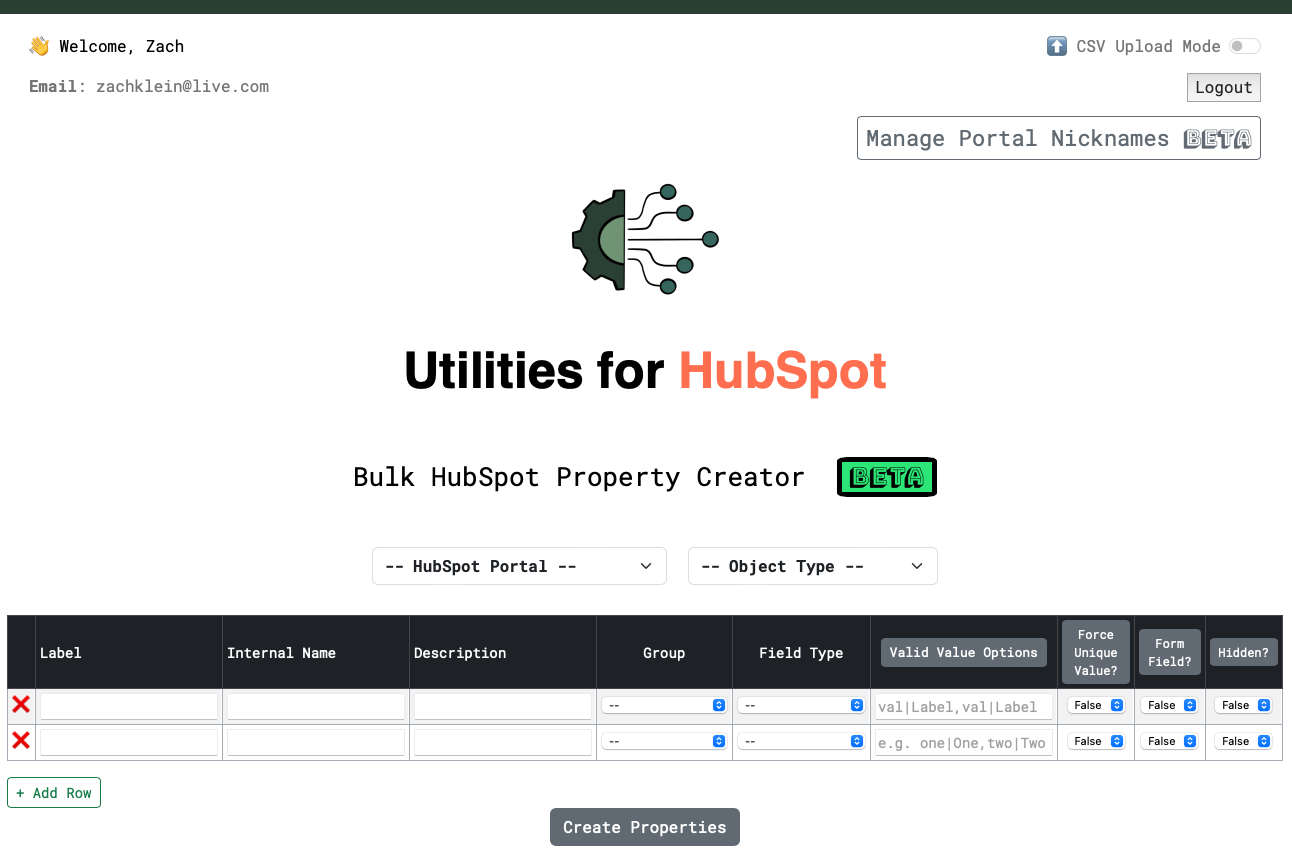
Create a Utilities for HubSpot Account
In order to use our Bulk Property Creator, you'll first need to create a Utilities for HubSpot
account. You can 'Sign up' for an account here. You must use the same email address associated with your HubSpot
Account.
You must also personally install the Utilities for HubSpot
app within each HubSpot Portal you intend to use the Bulk Property Creator for. Please
note, if you are subsequently removed as a User from a given HubSpot Portal, you will no longer be able to create
properties for that HubSpot Portal using the Bulk Property Creator.
Property Attribute Details
For each property you create, there are a number of attributes you'll need to specify (the column headings in the Bulk Property Creator table or CSV Upload Template). The table below breaks down each property attribute in detail.
⚠️ The aforementioned table is only available on wider screens. Please consider switching to your laptop / desktop.
Manage Portal Nicknames
If you're using the Bulk Property Creator across multiple HubSpot Portals, it can quickly get confusing to rely solely on Portal IDs when selecting individual HubSpot Portals. This is where Portal Nicknames can come in handy.
Simply assign a "nickname" to a HubSpot Portal ID, then selecting the correct HubSpot Portal (when using the Bulk Property Creator) becomes a breeze.
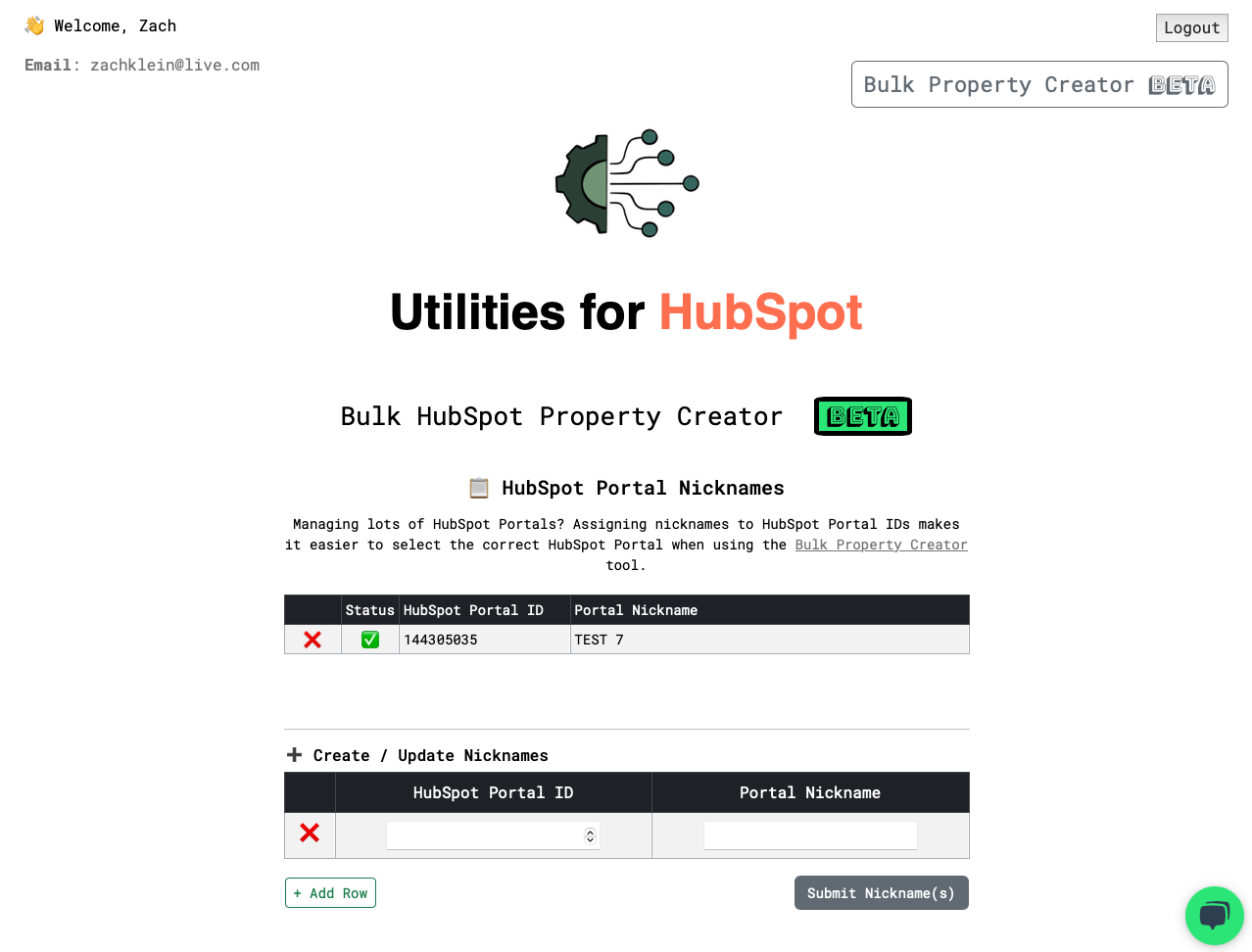
Below is a short screen recording showing the Bulk Property Creator in action.
12. App Settings
☝️ Access to app features requires an active subscription.
Utilities for HubSpot comes with user-specific settings which can be configured within HubSpot by any user with "App Marketplace Access" permissions. To access Utilities for HubSpot settings, navigate to:
HubSpot Settings > Account Setup > Connected Apps > Click 'Actions' within the 'Utilities for HubSpot' card > Click 'Go to settings'
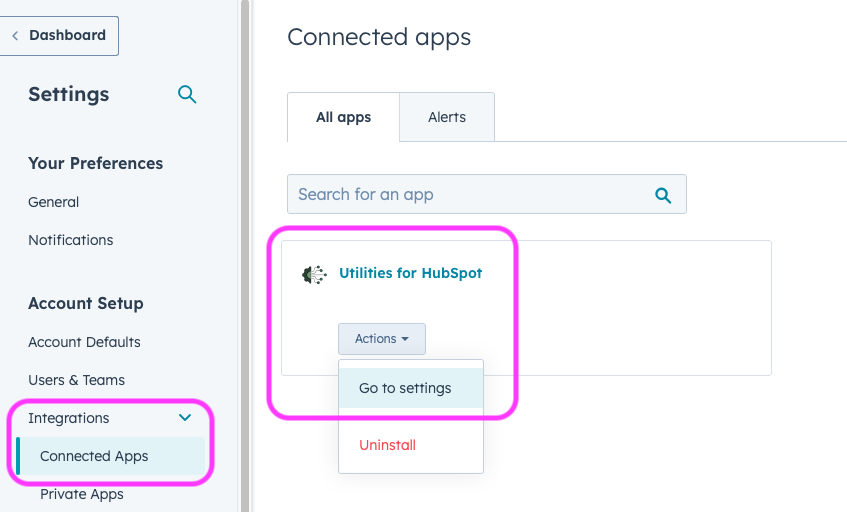
Within the app settings area, you'll find the option to configure the "Reassign Tasks When Record Owner Changes" feature per user. You'll also find a link in the "Feature discovery" tab that enables you to manage your subscription.
Back to top of pageUtilities for HubSpot is created and managed by Thread Integrations ↗️ , a small Australian business providing expert system integration, software development & analytics services.
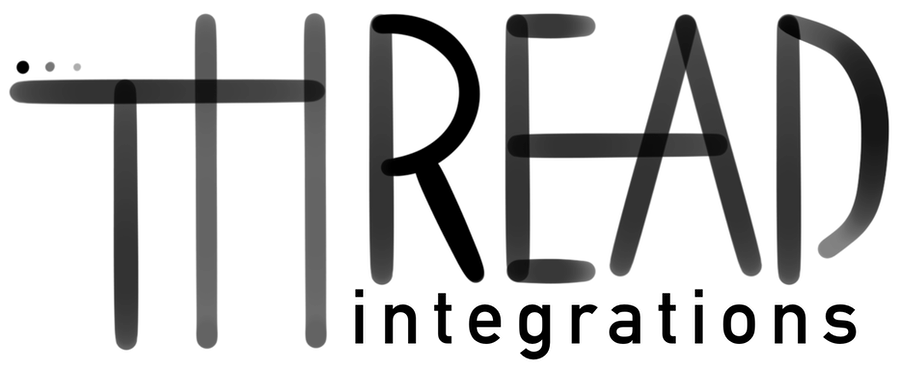
© 2025